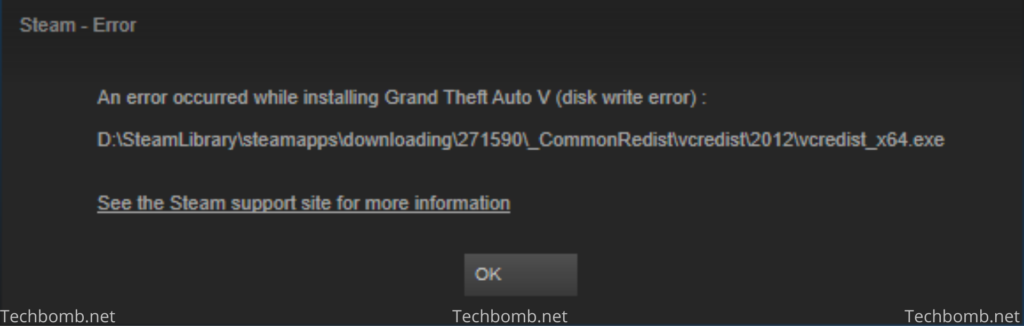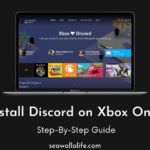Are you also facing “Steam Disk Write Error” or, “Steamcmd disk write failure” in the middle of download then this tutorial is for Windows10, Windows7 and 8.1 let’s fix the Steam disk write error on Multiple Games?
An error occurred while installing/updating [game title] (steam disk write error).
What is Steam?
Well, if you clicked on this topic you probably know what is Steam. Just a short recap, Steam is the most popular gaming store which offers steam games for purchase and play. In addition to that, it also offers skins for in-game equipment and essentials.
Have you ever received But have you ever received steam disk write error while downloading, installing, or updating steam games? Well, if you have, you are not the only one. Read this article to help yourself fix this issue- Steamcmd disk write failure.
Read also: Best Idle Games For Android, PC and IOS
What Is the Disk Write Error in Steam Anyway?

The error goes by the name “Steam Disk Write Error“. It appears as a popup when you try to install games like GTA V, PUBG, etcetera. Even on updating the games, you may find this issue. This leads to abruptly stopping of installation of the game. This error might arise due to errors in your HDD/SSD. Using tools or terminals, you can fix this issue. Below are a few ways to help fix the issue.
How to fix this csgo disk write error
- Using fixes, tried, and tested by users. These are the ways in which users all around the world claim to have fixed the issue. If it doesn’t fix your issue, move ahead.
- Using tools and freeware like MiniTool Partition Wizard, to fix the steam game issue. Its UI is simple to use and friendly for people who aren’t familiar with user terminals.
- Using the official Steam troubleshooting methods. Steam provides troubleshooting support and guidance to users to help fix the issue themselves. Simple yet obvious fixes to help get rid of the issue.
Steam Disk Write Error Fix given through Steam Users
Here’s the list of all the fixes tried and tested by users globally. Use them one by one if the first doesn’t fix your issue.
Run as administrator (Steam)
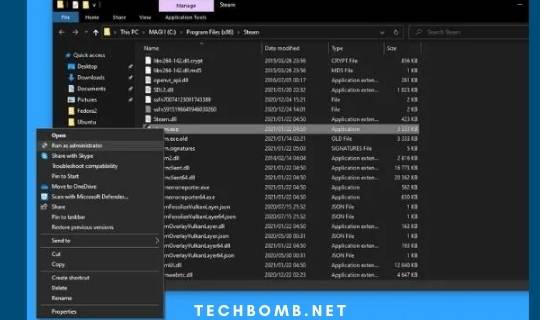
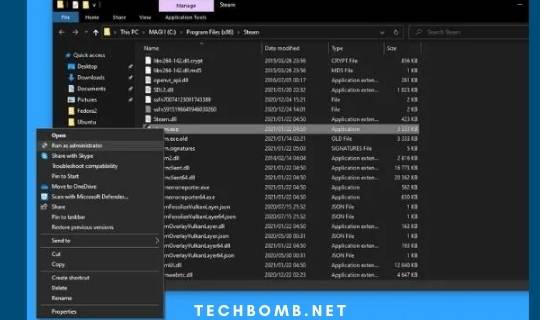
Locate the steam.exe file on your PC. This is mostly present in this location. (C://Program Files[x86]/Steam.exe) Right-click on the steam.exe file then select properties. Now in the Compatibility tab, click on “Run steam as administrator”. Select Apply. Check to see if your issue is fixed. If not, move to the next fix.
Delete 0KB file
Spotted by a Reddit user, this fix seems to work for a lot of users. Hopefully, it works for you as well. So for this, you need to delete a specific 0KB file for each game you are trying to download or update. Go to the Program Files (x86)/Steam/steamapps/common and delete the file which is of 0KB size. It seems weird, but this fix worked for a lot of users. After deleting it, re-launch steam and it should run. Moving on to the next fix.
Removing Write Protection
This can help fix the disk write error if your drive is write-protected. This means that no new file can be written, downloaded onto the hard drive. Remove the write protection using the command prompt.


Let’s remove write protection: Type cmd in the search bar, then right-click and run cmd as an administrator. Type in each of the commands, one by one and hit enter.
- diskpart (This will list all the disk partitions)
- list disk (This will list out the disks in your PC)
- select disk # (where # is the number of the disk)
- attributes disk clear readonly
Now close the command prompt and restart your download or update. Next, Disk write error fix.
Remove corrupted files in the log
Navigate to Steam/logs/content_log . Now open the file. Scroll to the bottom then find “Steam disk write error”. It will lead you to a failed download file. Go to the directory specified there, and remove the file from there.
Retry your download and it should work.
Check Hard Drive for Errors (Steam Disk Write Error)
Chances are your hard disk might have corrupted. It usually happens with old or heavy running storages. Contact Tech Support Executives to help fix the Hard Disk corruption issues.
You can also use the built-in tool provided by Windows 10 to check for potential errors and apply fixes. Select your disk. Right-click, then click on properties. Click on Tools, Error checking. Let it run, if it can detect, it will give you a report of the issues and probable solutions.
You can also use tools like MiniTool Partition Wizard. Download the software from here and install it. Follow the guide to help fix the issue.
Step 1. Launch the tool. In the Disk Map Area, select the partition where Steam is installed (same steam folder) and then choose “Check File System” from the Check Partition group.
Step 2. In the new window, select “Check and fix detected errors” and click the Start button. Wait until the entire process is finished, the tool will automatically try to fix the issue.
Now we need to check for bad sectors in the drive, which might be causing errors.
Step 3. Select the disk which has “Steam disk write error” and then select “Surface Test” from the partition group.
Step 4. Click on “Start Now” in the new window to start the process. If no errors are found, then all boxes will turn green else the errored ones will turn red.
If no errors are found, check whether the Steam is working or not. If lots of errors are found this proves that your storage unit is the culprit here. It will be best if you backup your data as quickly as possible it will be good for you. Then replace your hard drive with a new one. Luckily, you can do this using the same tool. Follow the guide below, to save all your data. Connect your backup drive to save all your data.
Step 1. At the disk map error, select the Hard drive which contains the Steam then select “Copy Disk” from the options.
Step 2. Select the target disk to save all the data into that. Remember this will remove all the data from the hard disk. Thus it is important to copy entire data.
Step 3. Change the copy settings according to your choices.
Step 4. Click apply for the software to complete the process.
This should fix the issues with your hard drive now try using your Steam. If the issue is still not fixed, then try the default troubleshoot methods offered by Steam itself.
Read also: 10 Best Places To Buy PC Games Online
Steam Troubleshooting Tips
Restart Steam and your Computer
The most obvious and the first thing to do is to restart Steam software and your PC.
Missing permission Steam Folder


Make Sure the Steam Folder Isn’t Read-only Sometimes because the issue can occur because of missing permission in the steam folder or the game folder where the game is saved.
Clear Download Cache
Clearing the data will force Steam to get a new configuration and acquire it from the server again. By clearing the download cache we can fix it. This will create a new connection to and from the server. Follow the path to clear cache Steam > Settings > Downloads > Clear Download Cache.


After clicking on the clear download cache button under Downloads in Steam settings. launch Steam.
Repair Library Folder
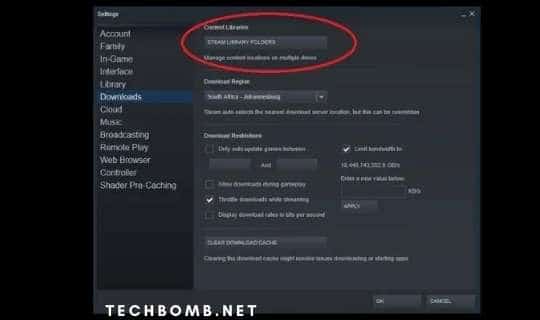
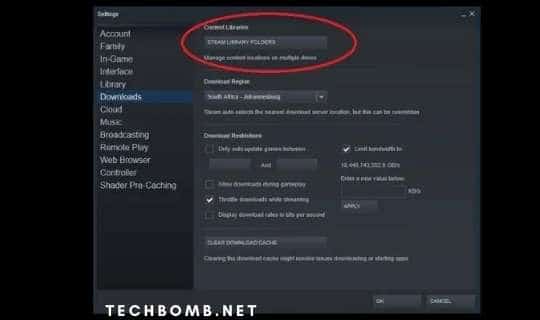
This library contains all your games. Some games might fail to update or download due to changes in permissions. You can change the settings. Follow the path to repair the folder, Steam > Settings > Downloads > Steam Library Folders > Right click on folder > Repair Folder.
Verify the integrity of the files
Sometimes due to corrupt files or errors in hard-drive or power surges cause “Steam Disk Write Error“. You can use Steam to verify integrity. Go to the path and fix them. Find Game in Library > Right-click on Properties > Local Files > Verify Integrity of Game Files.


-by (verify integrity of game files) most of the time issue will be fixed.
Change Download Region
The client-side software of Steam automatically detects the local or the closest server available to download the games. However, due to heavy load, the servers might not respond or respond abruptly.
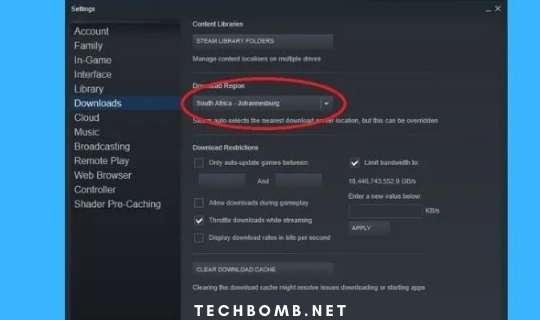
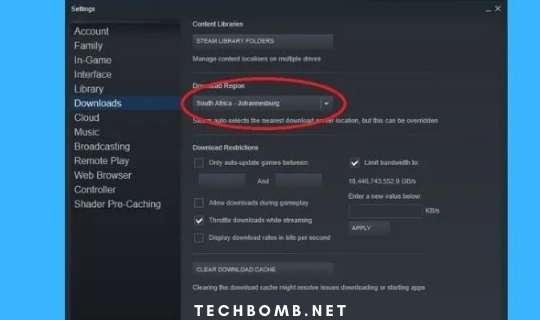
This might lead to a “Steam Disk Write Error”. You can use other servers, located in different regions to download the games. Change your download server, by going to this path. Steam > Settings > Downloads > Download Region. Test different servers, and choose the one which works best for you.
Move Game by Steam Folder
Use some other drive to use Steam. If the current hard drive is not working for some reasons this might fix the issue. Re-install all the games to the new drive. Then tryna play the game. If it works, the problem is with your old drive. Replace it.
Refresh Local Network Hardware
Restart your modem or plugin plug out your Ethernet cable. Reset your router’s settings. Sometimes, due to errors in Network Hardware, the Steam Disk Write Error appears.
Update Systems and Drivers
Update your OS and drivers installed in your PC. Use the default Windows 10 feature to update your system. Start > Search “update” > Run “Check for Updates” Navigate to the path and update. Now restart your PC and try to download your game.
Investigating Firewalls
Few firewalls restrict access to Steam, disable the firewall temporarily to see if this is the issue. If it is, simply add Steam as an exception to the Firewall. Your game should start working again.
Investigating Anti-Virus
Check whether your antivirus is detecting the downloaded file as a virus. It can happen because some games use copy protecting software which might look malicious and hence block the download of the games. Disable your Anti-Virus and see whether this fixes your issue, if not, move on to the next step.
Disable Overclocking
Users often overclock their hardware to get maximum possible performance. This might result in a heavy load on the server. Disable overclocking on your PC using the BIOS settings. Then check for the issue.
Check for Programs and Services
Use Task Manager to keep an eye on the programs and services running in the background. This software might be conflicting with your Steam and causing the Steam Disk Write Error.
Read also: 15+ Best PC Games Under 10GB
REMEMBER: STOPPING SOME SERVICES WHICH HELP WINDOWS WORK PROPERLY, WILL LEAD TO SERIOUS ISSUES WITH YOUR SYSTEM. KNOW WHAT YOU ARE DOING, WE DON’T TAKE ANY RESPONSIBILITY.
Get in touch with a tech support executive to help you throughout the process.
Test Online Connection
Some network operators cache download and restrict downloading huge files to save bandwidth. Get in touch with your network operator for this. Also, check with another Internet connection whether it solves your issue or not.
Check your RAM for errors
Errors in the memory can cause failure and create Steam Disk Write Error. Don’t check it by yourself, if you don’t know how the RAM and settings work. Contact tech support and get help from them. If you are confident enough, use this process to self-evaluate the errors. Go to Start -> Find “mdsched” and run Windows Memory Diagnostic.
Wait and see if any issues pop up. If yes, then you need to change your RAM.
Read also: 12 Best PC Games under 1GB RAM
Frequently Asked Question
u003cstrongu003eWhat is disk write error?u003c/strongu003e
it is a black screen error that comes while downloading, installing, or updating games.
u003cstrongu003eWhat causes a disk read error?u003c/strongu003e
The root cause of this u003cstrongu003edisk readu003c/strongu003e error is an incorrect MBR configuration. This is usually caused by disk write errors, virus attacks, or power outages
Conclusion ?
We have come to the end of the article. We hope these methods help you in fixing the Steam Disk Write Error issue.
REMEMBER IF YOU DON” T KNOW ABOUT A PROCESS, OR DON’T UNDERSTAND HOW IT WORKS, DON’T DO ANYTHING BY YOURSELF. YOU MIGHT CAUSE MORE PROBLEMS.
Thank you for reading the article. Do share it with your gaming friends to help them fix the issue.