Kernel security check failure error arises due to a damaged file system, corrupted file system, or memory issue. If you are also facing this problem then here are fixes. Let us see how can we fix Kernel security check failure error:
Kernel Security Check Failure Error
A. Updating Device Driver
B. Re-installing Device Driver
C. Fixing File Corruption
D. Virus Scan System
E. Installing Windows Update
F. Installing Windows Feature Update
G. Memory Module Reseating
H. Running Memory Diagnostics Tool
I. Disconnecting External Hardware
J. Upgrade the RAM
A. Updating Device Driver
- Click on Start, open Device Manager
- Click Right on device and choose properties
- Open driver tab and note driver version and date, then search for a newer one
- Download the new driver and save on your device
- Open Device Manager again and click Right on device then choose Update driver option
- Follow all the prompts and restart your device
Go to start menu and open the device manager. Now right click on the device and choose the properties. Under properties, open driver tab and note down driver version then look for a new one. Now download the new driver and save on your device. Open device manager once again and right-click on device then choose the update driver open. Follow all the prompts and finally restart your device.
What if the issue Kernel security check failure error is not resolved even after these steps? Don’t worry, try updating all the drivers on your device (display, network and wifi).
B. Re-installing Device Driver
- Open Device Manager and expand driver that is causing trouble
- Right click on your device and select the Uninstall Device option
- After uninstalling, Reboot your device
- Driver will install automatically, now open Device Manager
- Select Update Driver option by clicking Right on it
- Now follow prompts for updating
Firstly, open the device manager and expand the driver that was creating problem. Now right-click on your device and select the uninstall device option. Once you finish uninstalling, reboot your device. Now the driver will automatically get installed and then open device manager again. To select update driver, right-click on it and follow all the prompts to update it.
C. Fixing File Corruption
- Click on Start, search CMD and select it to Run as administrator
- Type “CHKDSK / f / r”
- Scan will run or it may ask you to type y and then Restart your device

Go to start menu and type CMD in search box then run it as administrator. Under the command box, type the above command. This scan will run or will ask you to type Y. finally restart your device.
Choose Next if it asks you.
D. Virus Scan System
Sometimes the error causes due to viruses on your device, it is better to keep your anti-virus updated. If you don’t have anti-virus on your device, you can download it online.
E. Installing Windows Update
- Click on Start and open the Settings
- Open Update & Security
- Click on Windows Update and select Check for updates
- It will download and update your device to the latest version, Reboot your device
Go to the start menu and open the settings on your device. Now open update& security option then click on Windows update and select the check for updates option. This will help you in downloading and updating your device to the latest version and once it is updated then reboot your device.
You may also like : How to install Windows 7
F. Installing Windows Feature Update
- Click on Start and open the Settings
- Open Update & Security
- Click on Download and Install now option
- Once your device finish downloading and installing, click on Restart now
Go to start menu and open the settings on your device. Now open update& security option then click on download and install option. After download and installation is finished, restart your device.
G. Memory Module Reseating
- Turn off your device
- Remove power cable or battery from your device
- Locate the Memory Modules
- Remove one memory module and replace the memory module back in the slot
- Connect battery or power cable back again
- Turn on your device
Firstly, turn off your device or system and remove power cable or batter from it. Now locate the memory module and remove one module then replace it by another module back again in the slot. Now connect battery or power cable back to the device and turn on the device.
H. Running Memory Diagnostics Tool
- Click on Start and open Windows Memory Diagnostic
- Launch it
- Select Restart now and check for problems
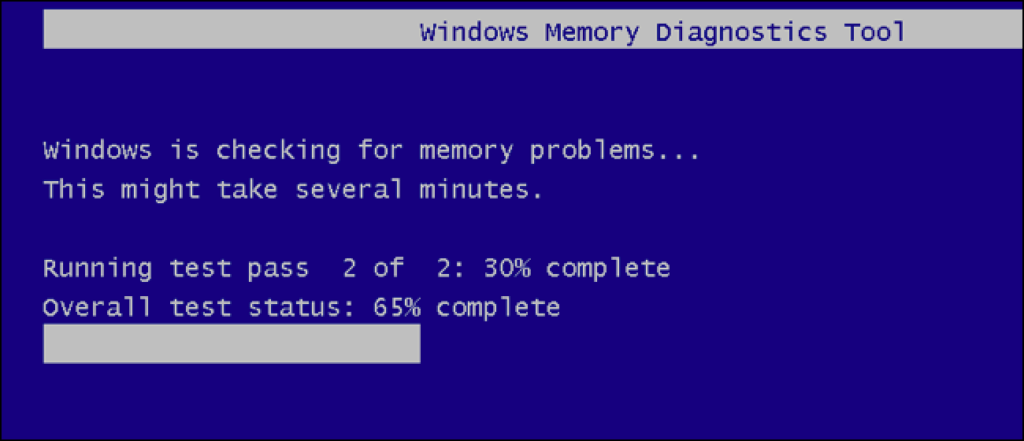
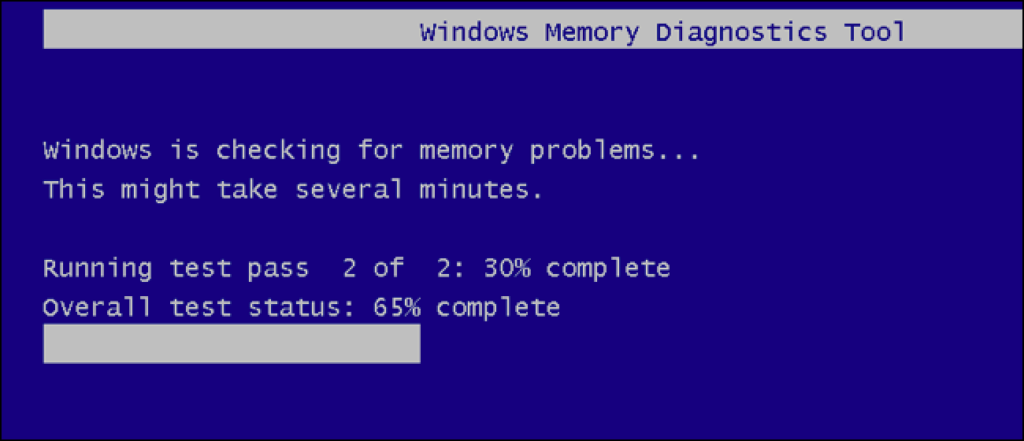
Go to start menu and open Windows memory diagnostic then launch it. Restart and check for problems if it still exists. If tools don’t find issue then skip to next step and if it finds issue then remove the memory.
I. Disconnecting External Hardware
Try disconnecting the keyboard, scanner, printer, USB, or any other external storage as they might result in crashing and causing an error. This will resolve the Kernel security check failure error.
J. Upgrade the RAM
- Remove the extra Ram installed on your device
- Download and install BIOS upgrade
- Re-install RAM upgrade
Remove extra RAM that is installed on your device, download and install BIOS upgrade and re-install RAM upgrade. If problem still exist then make sure you have same memory modules and if not then remove it. In case it happens even after having same memory modules then problem might be in your new RAM.
Here was the fix to solve the Kernel security check failure error, you may use any of the above methods to resolve the issue. Let us know which helped you in solving the issue and fixing the Kernel security check failure error.
Conclusion
So this was our short tutorial and info on How to Fix Kernel Security Check Failure Error. I hope you liked it. If you have any confusion, do comment them down. Share this article with your friends who want to Fix Kernel Security Check Failure Error. Keep reading!
Cheers!
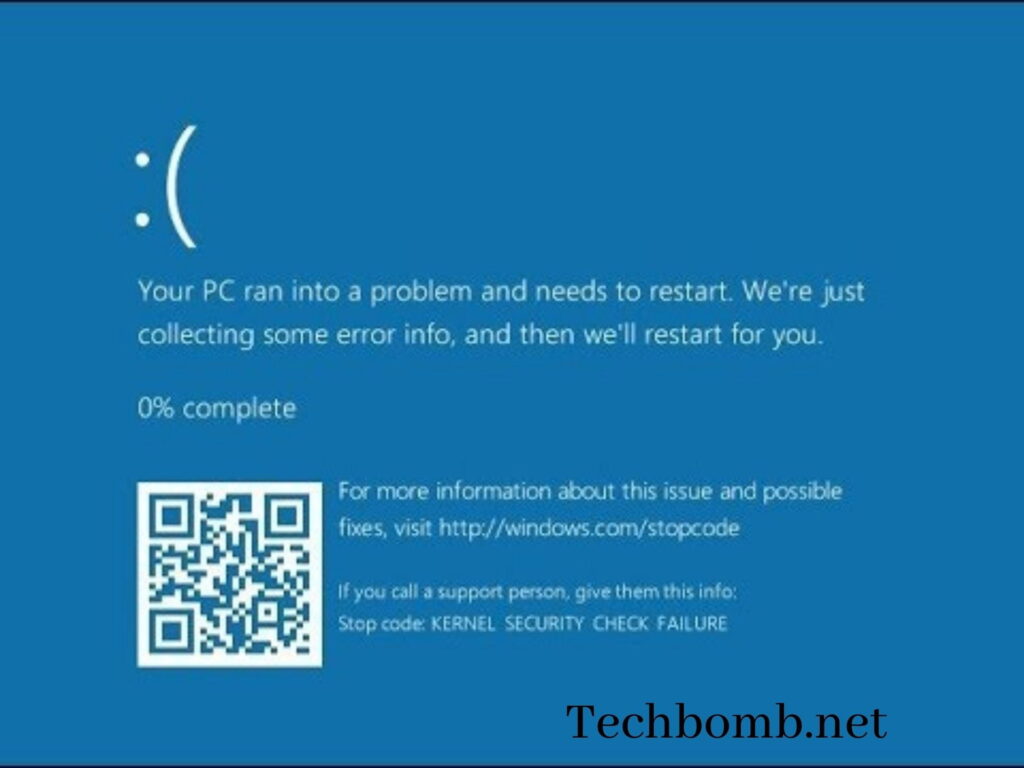
![Bad System Configuration Info Error In Windows 10 [Fix]](https://pacificsresourcellc.com/wp-content/uploads/2024/08/Untitled-design-33-150x150.jpg)
![15 Best Easiest Programming Languages In The World [2024]](https://pacificsresourcellc.com/wp-content/uploads/2024/09/PROG2-1-150x150.png)