This or some other day, we all have met the error “Server DNS address could not be found” in our browsing lifetime at least once. It’s quite annoying when you just found the article you are looking for, and then you are greeted with this error. This error can happen due to a number of reasons, one of them being server-side issues, which we really can’t do much about. These issues can be fixed by the website owner. We can actually check if the issue is on our side or on the website’s server-side.
If the website is accessible by other devices and other connections then it’s your faulty DNS, vice versa, the issue resides on the website side. However, in this article, we will be trying to solve the issue from our side and see whether we can make it work or not.
What causes ‘Server DNS address could not be found’
![How To Fix: "Server DNS address could not be found" Error on Google Chrome [Easily] 1 Server DNS address could not be found](https://techbomb.net/wp-content/uploads/2021/05/DNS-Server-not-found-min-1024x576.jpeg)
As mentioned earlier, a lot of issues can result in displaying this error. Here we will be talking in detail about these issues. This issue is caused by –
- Using Obsolete DNS address – This may arise due to untimely clearing of Browser cache. This results in finding the website with the old DNS address, whereas the website has moved to a new one.
- Server-side DNS issues – DNS servers have to go through a lot of tussles. DDoS attacks, overloading number of requests, Hardware lag, High latency due to Internet connection are a few to name.
- Outdated Network Drivers – Network drivers can be a headache. Using obsolete drivers may cause issues with Chrome and with the entire network.
- Windows DNS Service Error – Windows uses its own DNS server by default to access a DNS server to lead you to the website.
- Changing DNS server – Using common DNS servers can sometimes be overloaded by requests from all around the world. You can change your DNS server to a more reliable one like one from Google.
- Restoring Proxy Settings – If you played with the proxy settings of your device, chances are you might have misconfigured it. We need to restore the proxy settings to bring back normal.
- Issues with your Browser – If all the above issues are fixed, chances are you need to reset, reinstall or change your browser. Updating the browser might also help but you can also switch to a different browser all together.
Also, read our latest article on: How to fix Blue Screen of Death in Windows 10
How to fix the ‘Server DNS address could not be found’ error ✔
Check Health of Website
Most of the time, this issue is caused due to Website server-side issues. The main reason for this issue is that the Website might be down or not able to handle requests cause of being flooded by them. Hackers are also reportedly targeting many websites for their benefits which renders the websites useless.
Attacks such as DDoS, Buffer Overflow attack, etc make the website go down or temporarily unavailable. Another reason can be, the website owner has taken down the website for maintenance purposes and they might restore it after some time. All you gotta do is just wait and watch for them to restore the services.
Here’s how you can check the up-status of any website-
![How To Fix: "Server DNS address could not be found" Error on Google Chrome [Easily] 2 Server DNS address could not be found](https://techbomb.net/wp-content/uploads/2021/05/downdetector-1024x688.png)
![How To Fix: "Server DNS address could not be found" Error on Google Chrome [Easily] 2 Server DNS address could not be found](https://techbomb.net/wp-content/uploads/2021/05/downdetector-1024x688.png)
- Open any browser and go to www.downdetector.com
- After this website opens, type in the URL of the website you want to visit, then hit enter.
- The website will then let you know the status of your queried website. The website is user-driven hence you will get the results based on the reportings of other users.
![How To Fix: "Server DNS address could not be found" Error on Google Chrome [Easily] 3 Server DNS address could not be found](https://techbomb.net/wp-content/uploads/2021/05/IsitDownRightNow.jpg)
![How To Fix: "Server DNS address could not be found" Error on Google Chrome [Easily] 3 Server DNS address could not be found](https://techbomb.net/wp-content/uploads/2021/05/IsitDownRightNow.jpg)
- The website usually lists only famous websites, if you got a less familiar website, you may use this site. This will show the status of any website in the world.
Change DNS Server ✔
Using a common, low-level DNS server can cause this issue sometimes. Switching to a more reliable one can be the best option. Usually, the default DNS servers are flooded by requests each moment and hence crash now and then and generate the error, “Server DNS address could not be found”. We recommend using Google’s DNS servers, which are powerful, reliable, and offer 24*7 uptime. It’s free.
![How To Fix: "Server DNS address could not be found" Error on Google Chrome [Easily] 4 Server DNS address could not be found](https://techbomb.net/wp-content/uploads/2021/05/network-connections.jpg)
![How To Fix: "Server DNS address could not be found" Error on Google Chrome [Easily] 4 Server DNS address could not be found](https://techbomb.net/wp-content/uploads/2021/05/network-connections.jpg)
Here’s how you can switch to Google’s DNS servers-Right-click the Windows icon in the taskbar, then select Network Connections.
![How To Fix: "Server DNS address could not be found" Error on Google Chrome [Easily] 5 Server DNS address could not be found](https://techbomb.net/wp-content/uploads/2021/05/network-connections.png)
![How To Fix: "Server DNS address could not be found" Error on Google Chrome [Easily] 5 Server DNS address could not be found](https://techbomb.net/wp-content/uploads/2021/05/network-connections.png)
Go to Advanced Network Settings, then select Change Network Adapter options.
Right Click on your current Network connection then select, Properties.
![How To Fix: "Server DNS address could not be found" Error on Google Chrome [Easily] 6 Go to Advanced Network Settings, then select Change Network Adapter options.](https://techbomb.net/wp-content/uploads/2021/05/TCP-IP-4.png)
![How To Fix: "Server DNS address could not be found" Error on Google Chrome [Easily] 6 Go to Advanced Network Settings, then select Change Network Adapter options.](https://techbomb.net/wp-content/uploads/2021/05/TCP-IP-4.png)
Now select Internet Protocol Version 4 (TCP/IPv4) from the list and click Properties.
Now select the option saying, Use the following IP address. In the fields, fill in the following values. For preferred DNS server, 8.8.8.8 and for Alternate DNS server enter 8.8.4.4
Click on OK and then again click on Ok. Now open Chrome and see whether the issue has been solved or still persists.
Restart DNS Service ✔
Due to long durations of uptime, your laptop might also be dozing. You should probably restart your DNS service. You can do this quite easily.
![How To Fix: "Server DNS address could not be found" Error on Google Chrome [Easily] 7 Restart DNS Service](https://techbomb.net/wp-content/uploads/2021/05/run_box.png)
![How To Fix: "Server DNS address could not be found" Error on Google Chrome [Easily] 7 Restart DNS Service](https://techbomb.net/wp-content/uploads/2021/05/run_box.png)
Open the Run dialogue box by pressing Windows icon and R key simultaneously.
![How To Fix: "Server DNS address could not be found" Error on Google Chrome [Easily] 8 Server IP address could not be found](https://techbomb.net/wp-content/uploads/2021/05/service-management.png)
![How To Fix: "Server DNS address could not be found" Error on Google Chrome [Easily] 8 Server IP address could not be found](https://techbomb.net/wp-content/uploads/2021/05/service-management.png)
Type in services.msc, this will open the Service Management window. In the window, scroll down to find DNS Client.
Right-click on the DNS client and then select restart. Try to open the website and see if your issue has been fixed or not.
Reconfigure the Proxy Settings ✔
Proxy servers help reduce the workload on DNS servers. These servers store DNS information on computers and reuse them when any user queries for the same website. Instead of going and asking directly from the DNS server, they use peer to peer sharing network to help reduce the workload. Errors in configuring the proxy settings can lead to issues in opening any website.
To change or reconfigure proxy settings, use the steps mentioned below.
![How To Fix: "Server DNS address could not be found" Error on Google Chrome [Easily] 9 Then click on Settings. This will open Settings on a new page.](https://techbomb.net/wp-content/uploads/2021/05/three-dots-1024x355.png)
![How To Fix: "Server DNS address could not be found" Error on Google Chrome [Easily] 9 Then click on Settings. This will open Settings on a new page.](https://techbomb.net/wp-content/uploads/2021/05/three-dots-1024x355.png)
Open Chrome and Click on the three dots in the top right corner. Then click on Settings. This will open Settings on a new page.
![How To Fix: "Server DNS address could not be found" Error on Google Chrome [Easily] 10 Reconfigure the Proxy Settings](https://techbomb.net/wp-content/uploads/2021/05/google-chrome-settings-page-1024x771.png)
![How To Fix: "Server DNS address could not be found" Error on Google Chrome [Easily] 10 Reconfigure the Proxy Settings](https://techbomb.net/wp-content/uploads/2021/05/google-chrome-settings-page-1024x771.png)
Now in that page, Click on Advanced in the left column. Then select System from the menu.
![How To Fix: "Server DNS address could not be found" Error on Google Chrome [Easily] 11 Server IP address could not be found](https://techbomb.net/wp-content/uploads/2021/05/windows-automatic-proxy-setup-1024x394.png)
![How To Fix: "Server DNS address could not be found" Error on Google Chrome [Easily] 11 Server IP address could not be found](https://techbomb.net/wp-content/uploads/2021/05/windows-automatic-proxy-setup-1024x394.png)
Under the System settings select Open your computer’s proxy settings. This will open a new window.
In the Window, click on Automatically detect settings. This will allow Windows to automatically select the best settings for your PC. Now open your browser and try to navigate to the website, this should fix the issue, if not move on to the next one.
Clear DNS Cache ✔
Your browser automatically saves some data such as DNS results in the form of cache. Not updating or removing the cache can lead to finding the website with the same old address and this can cause this issue. To avoid this, we need to clear the cache stored by the browser over a period of time.
Clearing the cache on regular basis will force your Browser to regularly query and update the DNS result of the website you want to visit. To clear the cache, follow the following steps.
![How To Fix: "Server DNS address could not be found" Error on Google Chrome [Easily] 12 Clear DNS Cache](https://techbomb.net/wp-content/uploads/2021/05/cmd.png)
![How To Fix: "Server DNS address could not be found" Error on Google Chrome [Easily] 12 Clear DNS Cache](https://techbomb.net/wp-content/uploads/2021/05/cmd.png)
Type in cmd, in the start menu search bar. Right-click on the search result and then select Run as administrator. Click on Yes, if any pop-up comes up to get all the permissions.
In the command prompt window, type in the following commands- Type in the commands one by one and hit enter, also wait for a few seconds after typing each command.
- netsh int ip reset
- netsh winsock reset
- ipconfig /release
- ipconfig /renew
- ipconfig /flushdns
Now restart your computer and check whether the issue has been fixed or not.
Reinstall Chrome ✔
If nothing above works, you need to reset everything. Get ready by backing up and exporting your browsing data to your Google account. To reinstall chrome follow the steps mentioned below.
![How To Fix: "Server DNS address could not be found" Error on Google Chrome [Easily] 13 Reinstall Chrome](https://techbomb.net/wp-content/uploads/2021/05/apps-and-features.jpg)
![How To Fix: "Server DNS address could not be found" Error on Google Chrome [Easily] 13 Reinstall Chrome](https://techbomb.net/wp-content/uploads/2021/05/apps-and-features.jpg)
Open Settings by searching it in the Start Menu. Search Apps and Features on the Settings page. Now look for Google Chrome in the windows.
![How To Fix: "Server DNS address could not be found" Error on Google Chrome [Easily] 14 Server IP address could not be found](https://techbomb.net/wp-content/uploads/2021/05/fix-cant-uninstall-chrome-windows-10-3.png)
![How To Fix: "Server DNS address could not be found" Error on Google Chrome [Easily] 14 Server IP address could not be found](https://techbomb.net/wp-content/uploads/2021/05/fix-cant-uninstall-chrome-windows-10-3.png)
Right-click on Chrome, then select Uninstall. This will remove your Chrome browser. Now re-download it from the official website by clicking on this LINK. You can use any browser, such as Microsoft Edge to download Chrome from the above-mentioned link.
![How To Fix: "Server DNS address could not be found" Error on Google Chrome [Easily] 15 Server IP address could not be found](https://techbomb.net/wp-content/uploads/2021/05/Download-Google-Chrome-From-Official-Website-1024x661-1.jpg)
![How To Fix: "Server DNS address could not be found" Error on Google Chrome [Easily] 15 Server IP address could not be found](https://techbomb.net/wp-content/uploads/2021/05/Download-Google-Chrome-From-Official-Website-1024x661-1.jpg)
Now open the downloaded package, it will start to download and install the browser. Wait for a few seconds and make sure you are connected to the Internet to download the file. After installation completes, try to reach the website.
Hope this fixes your issue. Check the most frequently asked queries for this error.
Frequently Asked Questions ✔
What do I do if the server IP address Cannot be found?
You can try one of the fixes mentioned above to get rid of this issue.
What does it mean that server Cannot be found?
The “u003cstrongu003eCannotu003c/strongu003e Find u003cstrongu003eServeru003c/strongu003e or DNS Error” message u003cstrongu003emeansu003c/strongu003e one of two things: the user’s Internet service u003cstrongu003eis notu003c/strongu003e available or the u003cstrongu003eserveru003c/strongu003e in question is currently inaccessible via the Internet.
How do I restart my DNS?
The process is quite simple. Read the 3rd fix mentioned in this article to restart your DNS easily.
What does it mean DNS server not responding?
“u003cstrongu003eDNS Server Not Respondingu003c/strongu003e” u003cstrongu003emeans thatu003c/strongu003e your browser was unable to establish a connection to the internet. u003cstrongu003eDNSu003c/strongu003e errors are caused by problems on the user end, whether that’s with a network or internet connection, misconfigured u003cstrongu003eDNSu003c/strongu003e settings, or an outdated browser.
Summing Up ?
Hope this article fixes the issue, “Server DNS address could not be found”. The article starts from the ground to let you know about the issue and then mentions 6 fixes to help you get rid of this problem. Hope this article helped you, and if it did, make sure to share it with your friends and families.
If you have any problem in following the fixed mentioned comment them down and we will try to help you ASAP. Until then keep reading.
Cheers! I hope we have solved the error 🙂
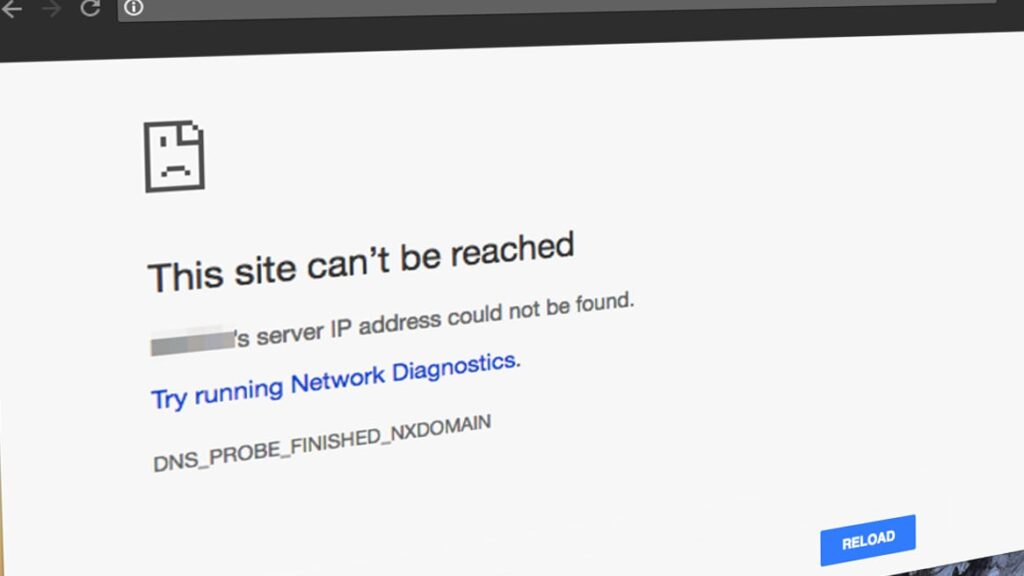
![Fix Reboot And Select A Proper Boot Device Error [Quick Methods]](https://pacificsresourcellc.com/wp-content/uploads/2024/09/reboot-and-select-proper-boot-device-error-1024x526-150x150.jpeg)
